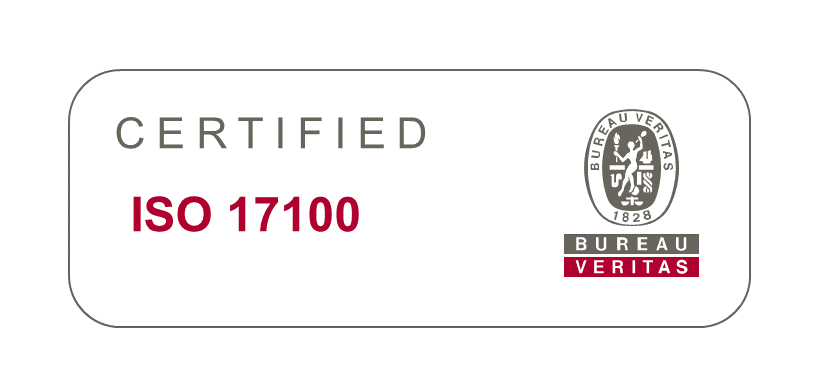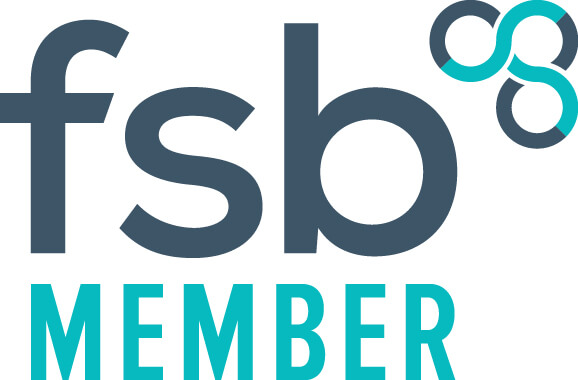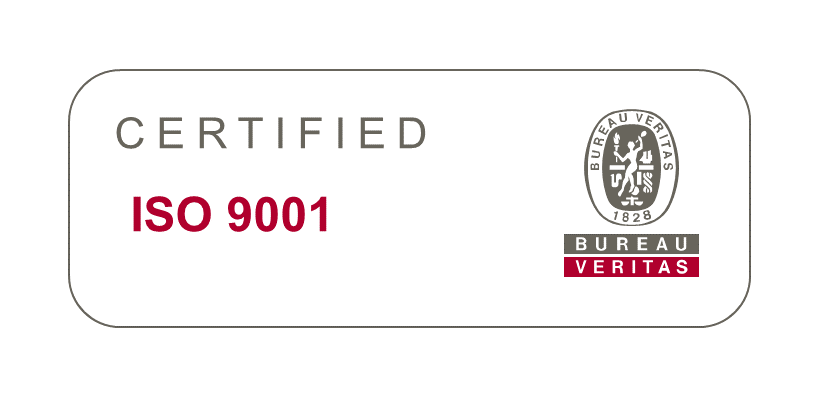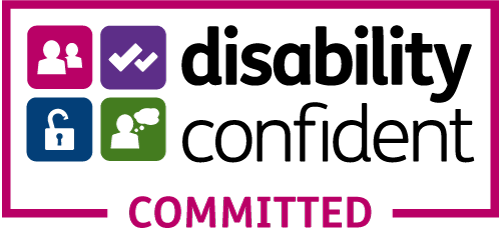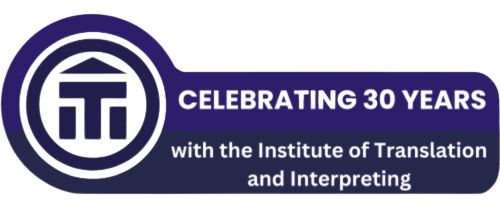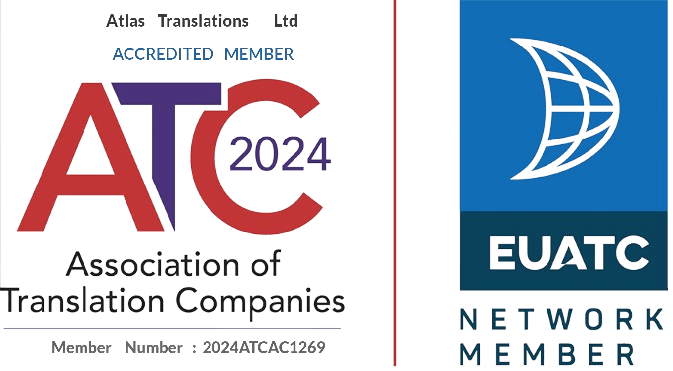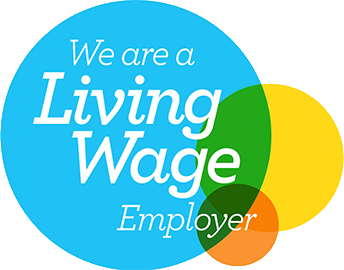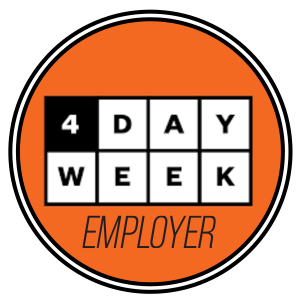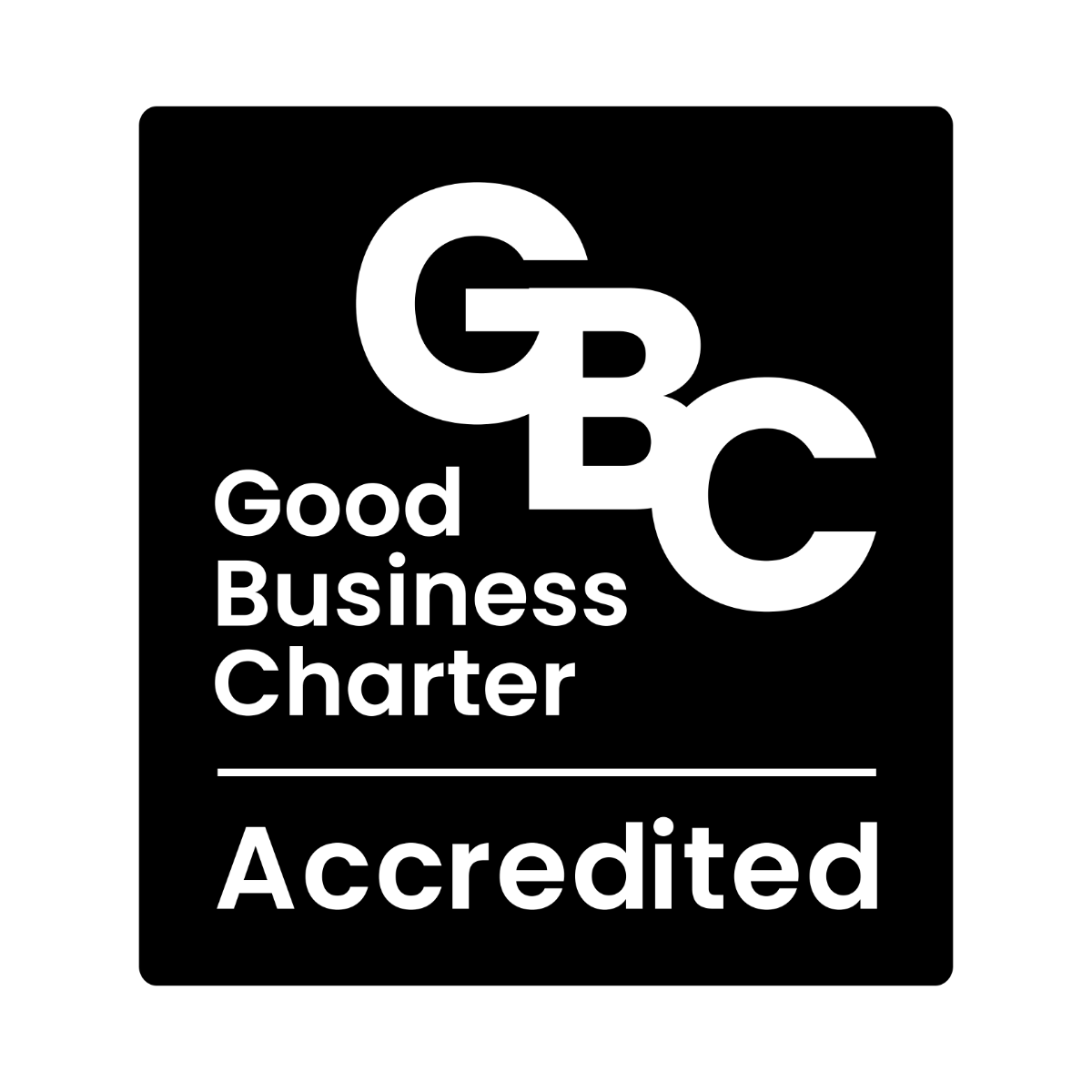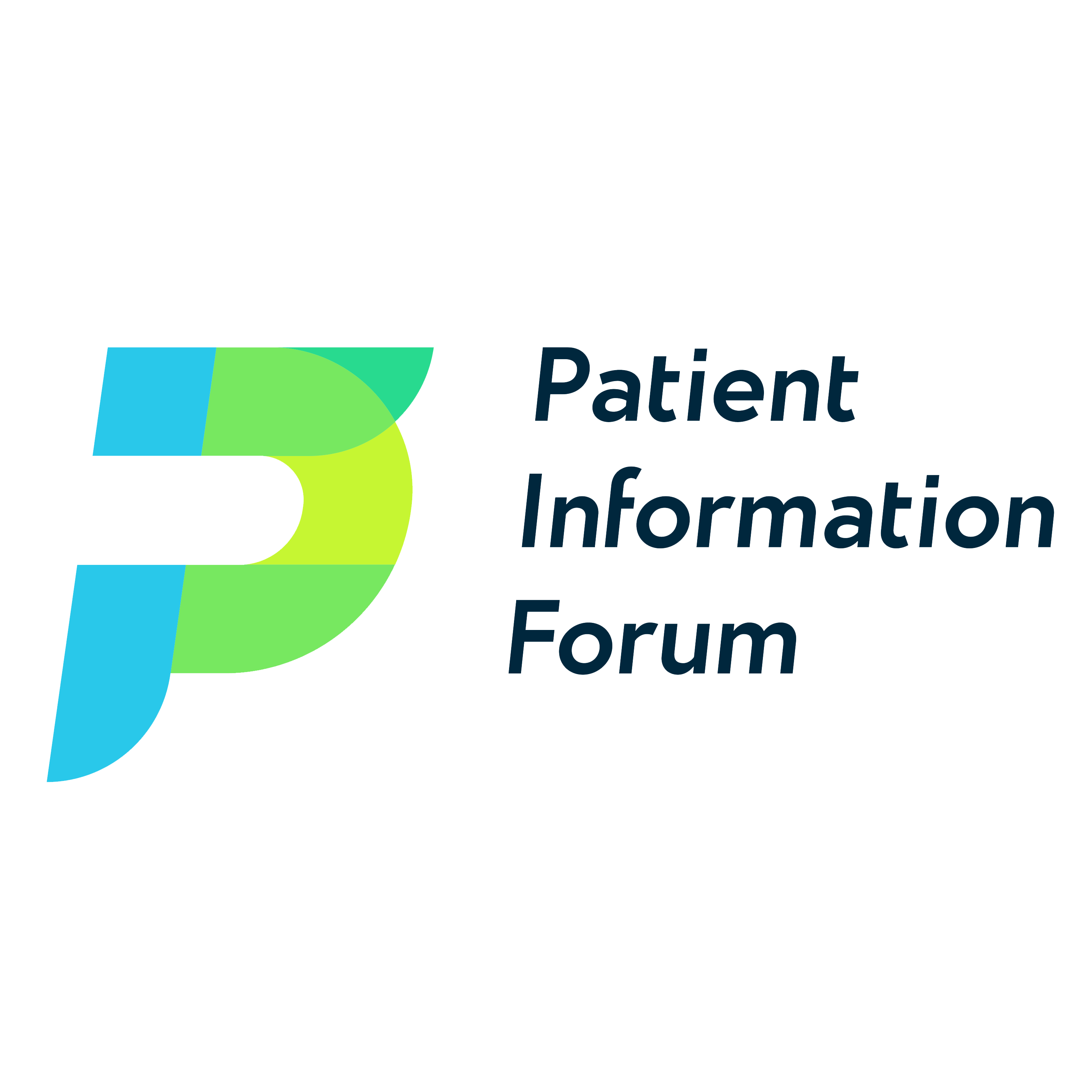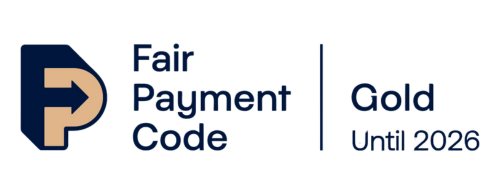Translation Agency Tips: #10 Translating in Excel

Thanks for checking out our blog series on tips for language professionals! Welcome to number 10, translating in Excel. While we appreciate that freelance linguists are of course experts in their respective disciplines, we’ve learnt a thing or two since we opened for business in 1991, and so we wanted to put together this list which will hopefully be of help to freelancers of all levels of experience. And if you have anything to add to the conversation, please leave a comment at the bottom of the page!
There are a few things to be aware of when translating Excel spread sheets. The program wasn’t really designed for flowing passages of text, which means translating in Excel can be far from ideal. That being said, for many clients it is a convenient way of collating translations for their end use.
First and foremost, you must be aware that the spell check is not automatic for Excel. To perform a spell check, go to the ‘Review’ tab, then click ‘Spelling’ from the ‘Proofing’ group. This will perform a spell check on the text. Older versions of Excel may not have this function, so a way around this would be to copy and paste your translation into Word, which should highlight any spelling discrepancies. Make sure you haven’t selected any cells before clicking the spell check or only these cells will be checked!
Another issue we frequently encounter with translating in Excel concerns formatting. The golden rule here is to try your best to replicate the source text as faithfully as possible. This is where the ‘Format Painter’ tool (found in the top left hand corner) comes in handy. Selecting the formatted source text and clicking the ‘Format Painter’ tool will load your cursor with its formatting attributes. Now if you click on your translation, it will be formatted to match the source. Often when typing text into a new cell the text will trail across the screen, so that only the first part of the sentence is visible. Clicking the ‘Wrap Text’ button from the tool bar will format the text to be contained within the parameters of the column, so that all the text in this row is visible. If something is highlighted or coloured differently in the source, make sure these words/sentences are highlighted or coloured in your translation.
Excel is a popular choice of format for clients writing texts to appear with html coding. You may want to clarify this with your client, but often code will appear in brackets within the source text, and while this text doesn’t usually need to be translated, it will probably need to be present in your translation. It’s important to make sure this is copied across accurately, and that any formatting is retained. It’s also worth considering what text will replace the code in the final version of this (it’s not always easy to tell) and how this could affect your translation. If you foresee any potential problems, do raise these with your client – they would rather you raised any potential issues before they become problems!
Last but not least, check that you’ve translated all the tabs you’ve been asked to. It can be quite easy to overlook, but I can’t count the number of times we’ve received a translation back with missing tabs or when the incorrect tab has been translated, despite sending out clear instructions. As with all translation projects, if instructions are sent, refer to these carefully to make sure you’re working on the correct parts. If unsure – check with your client! Also be aware that it can be quite difficult to get word counts for Excel documents, so if you suspect the word count you’ve been sent a PO for is wrong, do query this! Particularly if there are multiple tabs involved!